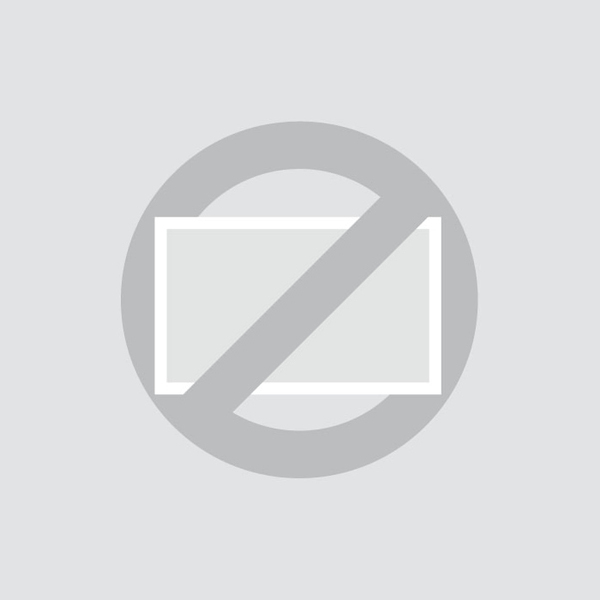Monitor support
Onscherp of wazig beeld
Monitoren geven werken het best op de native resolutie. Indien de bron de monitor van een signaal in native resolutie voorziet dan wordt het beeld automatisch scherp en op volledig scherm weergeven. De beschikbare resolutiemodi variëren per beeldscherm, afhankelijk van de videokaart, de grootte van de monitor en de videodriver. De resolutie ka aangepast worden in het besturingssysteem van de bron.
Schermresolutie wijzigen in Windows instellingen:
- Klik met de rechtermuisknop op een leeg gebied op het bureaublad en klik op Beeldscherminstellingen.
- Klik in het linkerdeelvenster op Beeldscherm.
- Als u meer dan één monitor hebt aangesloten op uw computer, selecteert u vervolgens de monitor waarvan u de schermresolutie wilt wijzigen.
- In het vervolgkeuzemenu Resolutie kiest u een schermresolutie die u wilt gebruiken voor de geselecteerde monitor en klik op toepassen.
- U krijgt 15 seconden om Wijzigingen behouden of Terugkeren te kiezen, voordat de vorige instellingen automatisch worden hersteld.
Schermresolutie wijzigen in macOS:
- Klik op het Mac Apple-menu.
- Open de Systeemvoorkeuren.
- Klik op Beeldschermen.
- Klik op Beeldscherm.
- Houdt de Option-toets ingedrukt.
- Klik op Geschaald en selecteer de gewenste resolutie voor het tweede beeldscherm.
Beeldverhouding wijzigen via het OSD-Menu:
Wanneer het niet mogelijk is de resolutie van de bron aan te passen dan kan het beeld geschaald of uitgerekt worden door middel van de beeldverhouding instelling in de monitor. Dit kan echter leiden tot uitgerekt en/of onscherp beeld.
- Klik op Menu.
- Open het Algemeen submenu.
- Klik op Beeldverhouding en selecteer de gewenste beeldverhouding.
- Klik op Enter/Auto om de selectie te bevestigen.